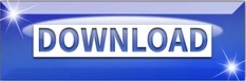
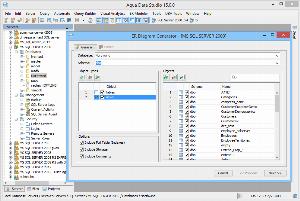
- #Aquastudio export data to exel series
- #Aquastudio export data to exel windows
Include columns as first row - include column names as the first row of the document.XML Document - save the results as an XML document.
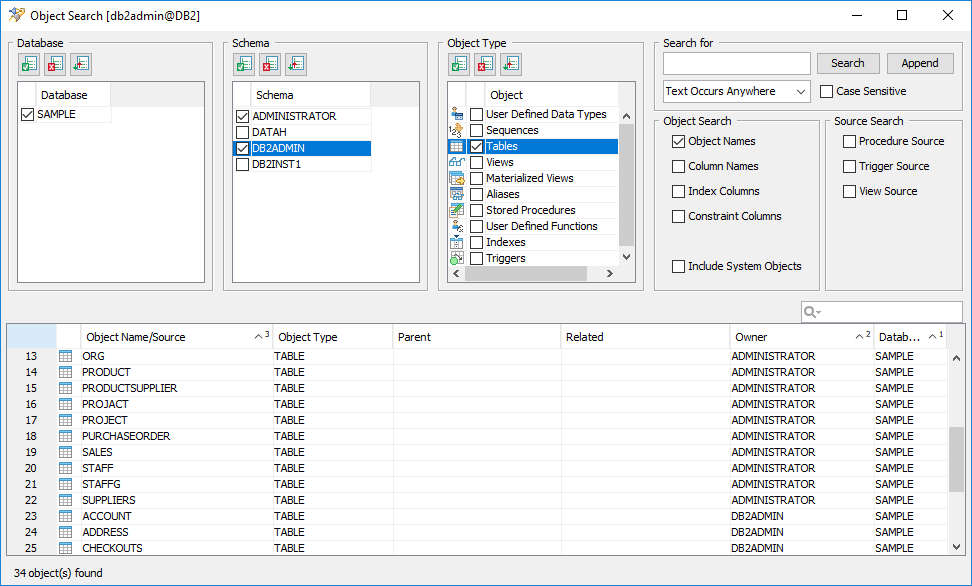 Include table CREATE as first statement - include a CREATE SQL statement as the first statement of the document. Statement Separator - select a statement separator. Schema Name - specify the name of the schema containing the table.
Include table CREATE as first statement - include a CREATE SQL statement as the first statement of the document. Statement Separator - select a statement separator. Schema Name - specify the name of the schema containing the table. #Aquastudio export data to exel series
INSERT Statements - save the results as a series of INSERT SQL statements.Set text to (null) on NULL value - use the string "(null)" to represent a NULL value in the document.Include row count as first column - include row number in the first column of each row.Include columns as first row - Include column names as the first row of the document.String quoted identifier - character used to delimit strings.Delimiter - character used to delimit columns of data.Delimited Data - save the results as a series of delimited rows of data.Data Format - Select the format of the data to be saved.Results - Choose the panel containing the content to be saved from.
#Aquastudio export data to exel windows
Platform - Select either Windows or Unix platform (to choose the end-of-line delimiter). Encoding - Indicate the character encoding. File - Specify the file that will receive the results. Saving to a file uses much less RAM, as a file is streamed to disk instead of being kept whole in memory.īelow are the steps for Save Results and a list of all of its options and settings. Using the Operating System's clipboard for a large copy effectively doubles the amount of RAM in use because the Grid Result is already holding those items in memory. Save Results streams data directly to disk and it is highly recommended that "Save Results" or Export be used instead of copying large amounts of data from a Grid Result. Copying a large result set to the clipboard dramatically increases the RAM in use. (Data Format for Excel does not save to clipboard).įor cases where large results sets (100,000 rows or more) are being dealt with, it is best to use Save Results instead of Save To Clipboard. Selected Results can also be sent directly to the clipboard by clicking the "Save To Clipboard" button in the Save Results dialog. The Save Results allows a wide variety of formats including, Delimited Data, INSERT statements, XML, HTML, and Excel worksheets. It can also be launched by clicking the Save Results icon, a floppy disk with a grid overlay, in the Query Analyzer Toolbar to the left of the Print icon. The Save Results dialog can be launched by right clicking within a Query Results window and selecting "Save Results" from the popup menu. With the Query Analyzer's Save Results feature, results of a statement execution can be saved to a variety of different file formats or copied to the clipboard for reuse or pasting elsewhere.
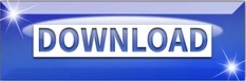
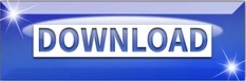
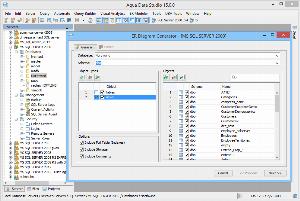
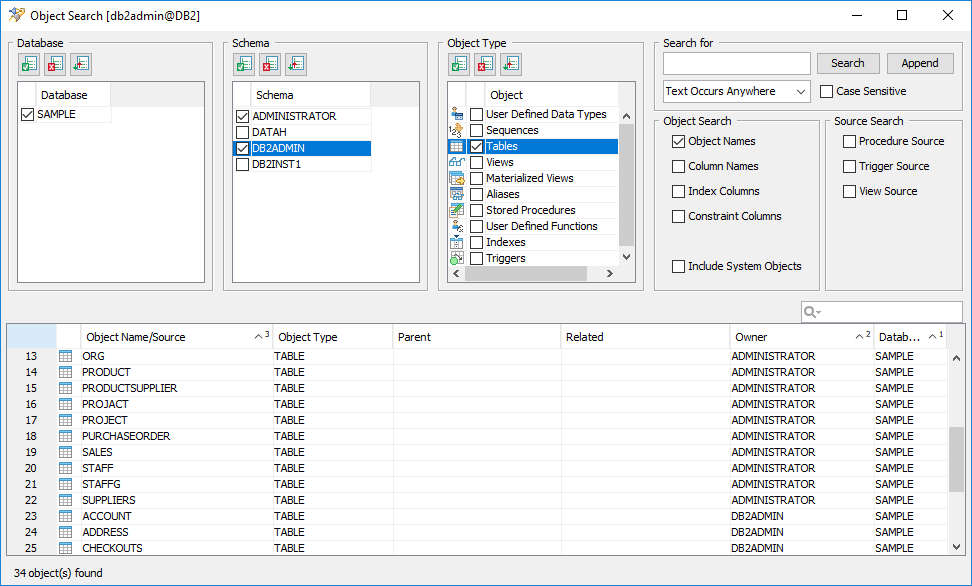
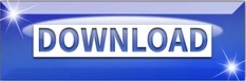

 0 kommentar(er)
0 kommentar(er)
